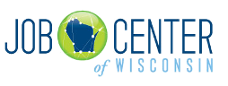Candidate Search Results
How Candidates are Scored, Ranked and Displayed
The fields that are searched on the candidate 's Job Match Profile are:
- Employment Profile: Professional Summary, Job Category(ies), Specific Skills, and Certifications/Licenses/Awards.
- Work Experience: Duties/Responsibilities for all jobs listed by the candidate.
- Education: Course(s) of study and Degrees/Awards
Matching candidates will be listed on the Search Results grid. Depending on the number of results returned, you may want to narrow or broaden your search.
Keyword searches are scored and listed based on the best matches. The results are ranked from highest score to lowest score.
Occupational Category searches are ranked by the date the Job Match Profile was last updated by the candidate, with the most recently updated Job Match Profiles listed first.
For either type of search, if two candidates have the exact same score, and one is a Veteran, the Veteran will be listed first.
Candidate Search Results Grid
The grid is a preview of the candidate 's work experience, skills and education. The presence of ellipses (...) indicates that there is more information than can be displayed on the grid.
The Search Results grid displays the following:
- The E-mail column can be used to contact candidates
- The Candidate column shows the unique numeric identifier for this résumé. If the candidate has a National Career Readiness Certificate, a medallion will be displayed. 'Location ' is where the candidate lives. (Candidates determine where they are willing to accept a job, so don 't be put off because the candidate isn 't living in the county or city you selected for your search criteria.) 'Last Updated ' is when the candidate last made changes to his or her résumé.
- The Work Experience column lists the candidate 's last employers, job titles and dates of employment. The three most recent employers are displayed.
- The Skills column displays the candidate 's skills.
- The Education column displays the candidate 's education, certifications, licenses, and awards.
To view the candidate 's résumé, click on the link in the Candidate column. To be able to view uploaded or linked résumés, you may need to:
- Have JavaScript turned on.
- Turn on pop-ups.
The candidate determines the résumé he will present to you. You may see:
- A Word (.doc or .docx) document
- A Portable Document Format (.pdf) document
- A link to an online résumé, perhaps posted on LinkedIn or a similar website
- A Job Center of Wisconsin (JCW) résumé
- An anonymous Job Center of Wisconsin profile
Mouse over the link in the Candidate column. A tool tip will appear with the type of résumé the candidate has chosen to present to you. Please read Warnings for Employers to learn what the Wisconsin Department of Workforce Development is doing to protect you from viruses and bad content in résumés.
Save Your Search to Use Again
The Saved Search or My Favorite Searches function saves the search criteria, not the search results. A Saved Search allows you to run the search at any time using the same search criteria to get the most current results. You can also have new candidates that match your search criteria emailed to you.
To set up a Saved Search, select the search criteria you want and click on the Search Candidates button. If the results are useful, you can save the search criteria by clicking on the Save Search button at the bottom of the Candidate Search.
If the search results aren't satisfactory, tweak your search criteria and click on the Search Candidates button again. When the results are satisfactory, save your search by clicking on the Save Search button.
You may use this feature to contact any candidate but you must use it to contact anyone who is displaying an anonymous JCW Profile.
If you have previously emailed this candidate, the date and time you last emailed the candidate will be shown in the Last Date Emailed column.
To send an email to candidates:
- Check the Email checkbox in front of the candidate(s) you wish to contact.
- Enter text in the Refer to: and Message fields:
- Do not assume the candidate knows you or your company.
- Provide enough information about the position to help the candidate decide whether to respond to your email.
- Do not suggest meeting the candidate. Ask for the candidate 's résumé instead.
- In the Refer to: field list the job title, position number, job posting number, or some other identifier that you will recognize when the job seeker responds to your e-mail message.
- Your name, title, company name, and email address are displayed as they appear on your
Job Center of Wisconsin Contact record. To update your Contact record:
- Click on Employer Tools in the dark blue menu bar
- Click on My Company Information
- Click on Manage Contacts
- Click on the link for your name
- Your Contact record will be displayed. Review and update your information, then click on the Save button.
- To return to the Email Selected Candidates feature:
- Click on Employer Tools in the dark blue menu bar
- Click on Candidate Search
- You will need to re-select your search criteria and run the search again. Check the checkboxes for the candidates you wish to contact, then scroll to the bottom of the page where the Email Selected Candidates feature is located.
Click on the Preview Email button to review your message.