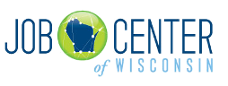Help for Employers
Set up an Account
- From the Job Center of Wisconsin Homepage, select "Post Jobs" or "Search Résumés" from the Employers menu.
- Click on the 'Create a Logon' link in the orange box. Please allow 3-5 minutes to complete the process.
- After your account has been approved by staff (usually within 1 business day), you will be notified by email. After your account has been approved you can post job postings and search résumés.
Request for Registration
Required fields are marked with a red asterisk *.
Enter the company's name and complete address.
Enter the company's 6-digit root Unemployment Insurance number and FEIN (Federal Employer Identification Number). If your company does not yet have a FEIN, use the link to apply for one at IRS.gov. Providing this information will reduce the amount of time it takes Job Center of Wisconsin Call Center staff to approve your registration.
Describe the company in the Company Description. This is an opportunity to explain to a job seeker what the company does, the company's history, why it is a good place to work, etc. If the company has a website with an 'About Us' page, consider using that information in the Company Description.
Select your job title from the Role, Title or Business Area drop-down list.
Enter your Telephone number, and extension, if applicable.
Enter your E-Mail address. Please review it to make sure it is accurate, and formatted correctly.
Select the county where the company is located from the County/Job Center drop-down list. Out of state counties that border Wisconsin are listed at the bottom of the drop-down list.
Enter any comments to Job Center of Wisconsin Call Center staff in the Additional Comments text field.
Site List
Your company's sites are displayed. Click on the Site Trade Name link for the site you want to work with.
To report closed locations, click on 'Request Assistance' on the Employer Tools menu. Your company's information will be updated.
Job Posting Summary
All Sites – job postings from the last 25 months for all company locations will be displayed. For the broadest, most inclusive search, use this option.
Select a Site – a list of company locations is displayed. Click on the Site Trade Name link for the location you want to view job postings for. Job postings from the last 25 months for that location will be displayed.
Contact Person – a list of contact persons for all company locations is displayed. Click on the Contact Name link to view all job postings that person has been the Contact for during the last 25 months.
Job Posting Title – make a selection from the Operator drop-down menu, and then enter part or all of a job title in the Criteria field. Operator choices include:
- Begins With – Searches for job titles that begin with whatever you enter in the Criteria field.
- Contains – Searches for job titles that contain whatever you enter in the Criteria field. For the broadest, most inclusive search, use this option.
- Exact Match – Searches only for job titles that exactly match what you enter in the Criteria field.
- Sounds Like – Searches for job titles that sound like what you enter in the Criteria field.
- Job Posting Number – The Operator defaults to Exact Match. Enter the job posting number in the Criteria field.
To view a job posting, click on the Job Posting Number link to continue.
Any job posting displayed can be copied:
- Locate the desired job posting by searching in 'Copy a Job Posting' or 'Job Posting Summary'. Select the desired job posting by clicking on the Job Posting Number link.Once the job posting is displayed, click on the 'Copy' button near the top of the job posting.
- Incomplete – The job posting is partially completed. The status shown on the top of the job posting is EMPLOYER INCOMPLETE.
- Awaiting Staff Approval – The job posting has been completed and is waiting for Job Center of Wisconsin staff processing and approval. The status shown on the top of the job posting is EMPLOYER COMPLETE. The Contact person listed on the Company Info tab of the job posting will receive an email after staff have approved the job posting and placed it on Job Center of Wisconsin. This should only happen if special circumstances require your job posting to be reviewed by staff. Most job postings will go live to job seekers without staff intervention.
- Open – The job posting is displayed on Job Center of Wisconsin. The status shown on the top of the job posting is OPEN. The first 24 hours that a job posting is on Job Center of Wisconsin, it can only be viewed by Veterans. As soon as the 24 hours are up, the system automatically releases the job posting so it can be viewed by all job seekers.
- Closed, May Reopen – The job posting has been removed from Job Center of Wisconsin, but can be reopened. The status shown on the top of the job posting is CLOSED, MAY REOPEN. Every job posting has a maximum life of 90 days. If the job posting was open for 30 days, closed for 10 days, and then reopened, the job posting has up to 50 days of "life" remaining.
- Closed, No Reopen – The job posting has been removed from Job Center of Wisconsin, and cannot be reopened. The status shown on the top of the job posting is CLOSED, NO REOPEN.
- Save-Incomplete – Use this button every few minutes while working on the job posting so that your work is not lost if your session times out or you are interrupted. Any data entered before using the 'Save-Incomplete' button will be saved. To return to the job posting after logging out, click on 'Posting a Job' on the Employers menu, then on 'Job Posting Summary'. Your job posting will be listed in the Incomplete section.
- Save-Complete – Use this button when you have entered all of your data and are ready to publish the job posting to Job Center of Wisconsin staff for processing. When you click on the Save-Complete button, the posting immediately appears on JOb Center of Wisconsin and is viewable by Veterans only for a 24-hour period. After 24-hours the job posting can be viewed by all registered jobcenterofwisconsin.com job seekers.
- Abandon Changes – Use this button when you do not wish to apply changes made to the job posting.
- Copy – Use this button to make an exact copy of the job posting. Copying an existing job posting saves you keying time.
- Delete – Use this button to permanently delete the job posting. Once deleted, the job posting cannot be retrieved.
- Preview – Use this button to view your job posting as it will appear to job seekers.
- Email Preview – Use this button to email a Preview version of the job posting to someone.
- Save Changes – Use this button to retain and apply changes you have made to the job posting.
- Remove Job Posting – Use this button to close a job posting. The job posting will be instantly removed from Job Center of Wisconsin.
- Reopen Job Posting – Use this button to open a closed job posting. The job posting will be instantly reopened from Job Center of Wisconsin.
- Find Candidates - Use this button to search for candidates with skills that match those in your job posting.
- Full-time – 30 or more hours per week and the job is expected to last 150 days or longer.
- Full-time Temporary – 30 or more hours per week and the job is expected to last under 150 days.
- Part-time – Under 30 hours per week and the job is expected to last 150 days or longer.
- Part-time Temporary – Under 30 hours per week and the job is expected to last under 150 days.
- Full-time/Part-time – the Minimum is under 30 hours per week; Maximum is 30 or more hours per week, and the job is expected to last 150 days or longer.
- Full-time/Part-time Temporary – Minimum is under 30 hours per week; Maximum is 30 or more hours per week, and the job is expected to last under 150 days
- On Call – Employee will be available when requested. The employee may or may not be called in or scheduled to work in any given week or pay period. The employer does not guarantee that any work hours will be available to the employee in a given work week or pay period.
- On Call Temporary – Employee will be available when requested, and the job is expected to last under 150 days. The employee may or may not be called in or scheduled to work in any given week or pay period. The employer does not guarantee that any work hours will be available to the employee in a given work week or pay period.
- Apply In Person – At a minimum include the company name, street address, city, and state where job seekers should apply. If job seekers should apply during certain hours or days of the week, should ask for a certain person, and/or should bring something with them, include that information in the text field below the 'Your email address' text field.
- Mail a Résumé – Include the name and mailing address of the company, department or person to whom the résumé should be mailed in the text field below the 'Your email address' text field.
- E-Mail a Résumé – Enter the e-mail address where the résumé should be e-mailed in the 'Your email address' text field.
- Apply Online – Include the full URL the job seeker should in the text field below the 'Your email address' text field.
- Fax a Résumé – Include the fax number and name of the department or person to whom the résumé should be faxed in the text field below the 'Your email address' text field.
- Call for Appointment – Include the telephone number, including area code, and the name of the department or person the job seeker should ask for in the text field below the 'Your email address' text field. If job seekers should call during certain hours or days of the week, include that information in the text field below the 'Your email address' text field.
- E-Mail Work Application – enter the e-mail address where the work application should be
e-mailed in the 'Your email address' text field.
- This option should only be selected if you want to use the Job Center of Wisconsin Work Application, which is designed to be e-mailed. Do not select this option if you want job seekers to use your company's application form.
- Other – This checkbox must be checked if any information is entered in the text field below the 'Your email address' text field.
- To hyperlink to a website:
<a href="http://www.mysite.com">http://www.mysite.com</a>
Displays as: http://www.mysite.com and when clicked on, takes the user to a web page in a new window. Including the full URL is highly recommended. - To bold text:
<strong> Please apply by January 15, 2009.</strong>
Whatever text is typed within the tags will display bolded. - To italicize text:
<em>Please apply by January 15, 2009.</em>
Whatever text is typed within the tags will display italicized. - To insert a mail link:
Send email to: <a href=mailto:johnjones@abc.com>John.Jones@abc.com</a>
Displays as: "Send email to: John.Jones@abc.com" and when clicked will open a client email program if one is installed. If user does not have an email client they may copy and paste the link into an email. - Step 2 - Job Profile: Professional Summary, Job Category(ies), Skills, Job Category(-ies), and Certifications/Licenses/Awards.
- Step 3 - Job History: Position Titles and Duties/Responsibilities for all jobs listed by the candidate, unless the candidate has selected to exclude a job from the skills match process.
- Step 4 - Education: Course(s) of study and Degrees/Awards.
- All will search all résumés regardless of where the candidate indicates he will accept work.
- If City/ZIP Code is chosen, enter either a city name or a 5-digit ZIP code. You can only search for one city name or one ZIP Code at a time.
- If County is chosen, select the county or counties where you want to search for candidates from the
Counties Available list. This information will be used to help match you to candidates
who are looking for jobs in the county(ies) you selected. All Wisconsin counties are available, as well as
all counties that border Wisconsin in Illinois, Iowa, Michigan and Minnesota. The border counties are at
the end of the list.
- To add counties to the Counties Selected list, use the scroll bar on the right side of the Counties Available list. Click on the county you want to add to the Counties Selected list, and then click the Select button.
- To add multiple counties at the same time, click on the first county you want to add to highlight it. Press and hold the Ctrl key and click on the other counties you want to add to the list. When you have finished selecting counties, click the Select button.
- To remove counties from the Counties Selected list, click the County you want to remove, then click the De-Select button.
- To remove multiple counties at the same time, click on the first county you want to remove to highlight it. Press and hold the Ctrl key and click on the other counties you want to remove from the list. When you have finished selecting counties, click the De-Select button.
- Selecting 'Yes' will only return candidates who are willing to relocate and match the employer's other search criteria.
- Selecting 'No' will only return candidates who are not willing to relocate and match the employer's other search criteria.
- Selecting 'All' will return all candidates who match the search criteria, regardless of whether they are willing to relocate.
- Do not assume the candidate knows you or your company.
- Provide enough information about the position to help the candidate decide whether to respond to your email.
- Do not suggest meeting the candidate. Ask for the candidate's résumé instead.
- In the 'Refer to:' field list the job title, position number, job posting number, or some other identifier that you will recognize when the job seeker responds to your e-mail message.
- Cost Accountants
- Janitors - Second Shift
- Packagers - Outagamie, Calumet, Winnebago
- To stop receiving emails, click on the Edit link and change your response to 'No' in answer to the question, "Do you wish to receive notification of new candidates matching your criteria?"
- If you were receiving emails in the past and haven't received them for a few days or weeks, one of
these explanations may be the reason:
- Click on the Edit link and check to make sure your current email address is listed, and that it is formatted and spelled correctly. Correct the email address as needed, then click on the Save button.
- Your email inbox may be full.
- Your email system may perceive emails about your Saved Searches as spam or junk. If your email program allows it, set it up to allow all emails from '@dwd.wisconsin.gov'.
- There may not have been any new candidates that match your Saved Search criteria.
- To stop receiving emails permanently, click on the 'Delete' link to delete a saved Candidate Search.
- Click on 'My Company Information' on the Employers menu, then on 'Manage Company Contacts'.
- Find your name on the Contact List and click on it.
- Update your information, then click on the 'Save' button.
- For security reasons, and to prevent identity theft, you cannot change your First Name or Last Name. To report a name change, click 'Request Assistance' on the Employers menu. Your name will be updated.
- Do not change the Contact record. Changes may affect your company's job postings. Instead, please create an account in your own name. You will have all of the same functionality you are used to, and will be able to view and access the job postings others in your company enter.
- Click 'Exit' on the menu bar.
- On the Employers menu, click 'Post a Job', 'Search Résumés', 'My Company Information' or 'Request Assistance'.
- Click the 'Create a Logon' link in the orange box. Please allow 3-5 minutes to complete the process.
- After your account has been approved by staff (usually within one business day), you will be notified by email. After your account has been approved you can make job postings and search for candidates.
An exact copy of the old job posting will be displayed. When you use the Save-Incomplete button, a new Job Posting Number will be assigned. Review and update the information on the copied job posting to be sure it is accurate.
Job posting statuses:
The 'Add Job Posting' button should only be used if you wish to enter a new job posting 'from scratch' instead of copying an existing job posting.
Job Posting Tab #1 – Company Info
Several buttons appear at the top and bottom of the job posting. The buttons vary, depending on the status of the job posting.
If the information displayed on the Company Info tab is incorrect, you can update it by clicking on 'My Company Information' on the Employers menu, then on 'Manage Company Information'. Some information – Profile Trade Name and UI Root - must be updated by staff. Please report changes by calling 1-888-258-9966 or sending an email to the WI Job Postings mailbox.
Select a Contact for this job posting from the Employer Contact drop-down menu. Contacts are listed in alphabetical order by last name. This information only appears to, and is used by, job posting staff in the event that JCW staff have a question about the job posting. You can verify that this information will not appear on the job listing by clicking on the 'Preview' button to see how the job posting will appear to job seekers.
Job Posting Tab #2 – Description
Required fields are marked with a red asterisk *.
Enter the Number of Openings to be filled at this location for this job title.
Enter the Job Title. Avoid jargon, acronyms, abbreviations, and company specific job titles. Use commonly accepted and understood terminology. This will enhance the chances that your job posting will be included in keyword job searches conducted by job seekers.
Press the Tab key. Review the possible matches in the Occupational Category drop-down list. Select the best match. If none of the items on the drop-down list are a good match, try changing the job title to something that reflects the expected job duties, and search again.
Once you select a match, an Occupation Description and several selectable job duties will appear. Select one, or all, of the duties to include them in your job posting. This information will populate into a text box at the bottom of the page, where you can add, remove, or edit information as desired. Please note: This information is used to help connect you with job seekers. The matches you receive in the Résumé Search feature will be higher quality if you leave these statements original without editing.
For helpful suggestions, click on the More Information button.
Job Posting Tab #3 – Requirements
There are no required fields.
Describe any Experience and Qualifications requirements you have for this job opening.
When the Pre-employment Drug Screening Required checkbox is checked, this statement will appear on the job posting: "Pre-employment drug screening required."
When the Background Check Required checkbox is checked, this statement will appear on the job posting: "Background check required."
Selecting Preferred or Required for the WorkKeys and the National Career Readiness Certificate (NCRC) section will place a special star icon on your job posting indicating that job seekers who have earned their NCRC will receive preference. If 'required' is selected, you are also required to select an NCRC level.
When an item is selected from the Education and Training drop-down list, 'Desired' or 'Required' must also be selected.
The "Is a Drivers License needed to perform this job?" question in the Drivers License and Vehicle section should only be answered 'Yes' if the employee must have a driver's license to perform the job duties. Examples include a truck driver, a delivery person, or someone whose duties include running business-related errands during the work shift.
Do not answer the question 'Yes' to gauge whether a job seeker has transportation to work. A driver's license does not ensure dependability. A job seeker may have other options for getting to work, such as riding with another person, walking, or riding a bicycle.
Definitions of license classes and endorsements can be found by hovering your mouse over the Tool Tip (question mark icon) near the section header.
The "Is a personal vehicle required to perform the job?" question should only be answered 'Desired' or 'Required' if it is desired or required that the employee have his/her personal vehicle available to perform job duties. An example would be a secretary who uses her own car to make a bank deposit for the business. When the question is answered 'Desired' or 'Required', the following question will appear: "Is there a mileage reimbursement?"
Do not answer the question 'Desired' or 'Required' to gauge whether a job seeker has transportation to work. Ownership or availability of a personal vehicle does not ensure dependability in getting to work, nor that that the vehicle is available to the employee during the work shift.
When an age is entered in either of the Age Requirements fields, 'Desired' or 'Required' must also be selected. Age requirements must comply with applicable state and federal laws.
Job Posting Tab #4 – Pay and Benefits
Required fields are marked with a red asterisk *.
Enter the wage information for this job opening in the Compensation Range fields.
You are required to enter at least the minimum you would pay someone in this position. Research indicates that job seekers bypass job listings that do not include wage information, and perceive them to be minimum wage jobs.
Not sure what the average wage is for your job opening? Hover your mouse over the Labor Market Information Tool Tip (dollar-sign icon '$') near the section header to view Wisconsin's average hourly and annual wage information for workers in the Occupational Category you selected in tab #2.
Indicate Benefits offered by checking the applicable checkbox(es), and entering additional comments in the Benefit Comments field. Avoid generic phrases such as "Benefits available" or "Will be discussed at interview".
Job Posting Tab #5 – Details
Required fields are marked with a red asterisk *.
Select the county(ies) where the employee will perform the job duties in the Work Site section. Click on the county in the 'Work Sites Available' list, then on the 'Select' button. To select multiple counties, click on the first county you want to select, then hold down the Ctrl key (lower right and lower left corners on the keyboard) and click on additional counties in the 'Work Sites Available' list. When you have selected all of the counties where the job duties will be performed, click the 'Select' button.
Do not select additional counties beyond where the work will be performed as a "recruitment area." Research indicates that this practice frustrates and turns off job seekers. Job seekers who are interested in commuting or relocating can search for jobs statewide, and by county.
Pertinent details about the work site should be entered in the Additional Work Site Information field. For example, "Employee will work outside 50% of the time", or "Employee will move product to a freezer room, where the temperature is below zero, several times a day", or "Dust free environment".
Work Site Location data is collected in preparation for an enhanced geographical job search feature for job seekers. This information will not be displayed on the job posting. You can verify that this information will not appear on the job posting by clicking on the 'Preview' button to see how the job listing will appear to job seekers.
The question "Does this job have an address where the work will usually be performed?" will default to 'Yes'. The address displayed in the Work Site Location fields is the same as what is shown on the tab #1 - Company Info. In most instances, this will be the physical location where the work will be performed. If the address listed is not where the work will be performed, please change the address to the correct address.
If the answer to the question "Does this job have an address where the work will usually be performed?" is 'No', the following statement appears: "This is the work site zip code that will be associated with this job." The zip code displayed will be what is shown on the Company Info tab. Job Center of Wisconsin Call Center staff will contact you to clarify your situation.
If you have an unusual circumstance and would like advice about how to handle it on the job posting, please call the Job Center of Wisconsin Call Center at 1-888-258-9966 or send an email to the WI Job Postings mailbox.
Use the Public Transportation to Work Site fields to record information about bus routes that stop at or near your business. "Public transportation" is defined as bus service.
The Duration of the Job indicator defaults to "Over 150 days." If the job opening is anticipated to last fewer than 150 days, change the indicator to either "1-3 days" or "4-150 days."
Enter the minimum and/or maximum hours per for this position in the Usual Hours Per Week fields.
The Workweek drop-down list defaults to "Full-time". If that is not correct, choose a different item from the list. When any of the 'Temporary' items are selected, an additional field will appear for you to record the date the job will end, if known.
Indicate the Work Day(s) for this position by checking the applicable checkbox(es).
Indicate shift information in the Shift(s) of Job section by checking the applicable checkbox(es).
The "Is this an Apprenticeship Position?" question defaults to 'No'. If this job opening is covered by a contract approved and overseen by the Bureau of Apprenticeship Standards in the Department of Workforce Development, change the indicator to 'Yes'.
The "Do you want your company's name, address and telephone number (as shown on #1 Company Info tab) to appear on the job posting?" question defaults to 'Yes'. If you want your company's identifying information to be suppressed (hidden), change the indicator to 'No'. You can verify that the company's identity is hidden on the job posting by clicking on the 'Preview' button to see how it will appear to job seekers. If the company's information is hidden, be careful not to inadvertently reveal the company's identity in the Application Instructions. Be sure to click on the 'Preview' button and review the job posting before using the 'Save-Complete' button.
Indicate how applications or résumés will be accepted by checking the applicable checkbox(es). If applicable, include the application deadline, and any specific instructions. Use HTML tags to create a hyperlink to a website; bold, underline, or italicize text; and insert email links.
The Job Posting Removal Date defaults to 30 days from the date you submit your job posting to Job Center of Wisconsin Call Center staff for final processing. If you would like to change the date the job posting will be removed from Job Center of Wisconsin, select the checkbox 'Override Planned Job Posting Removal Date.' This will allow you to change the removal date.
HTML Tags
JavaScript is blocked from use on job postings.
You can use HTML tags within job posting text fields to format text.
Manage Company Contacts
Access this by selecting 'My Company Information' from the Employers dropdown menu.
Your company's contact persons are listed. Click on the Contact Name link for the person you want to work with. To report contacts who have left the company, no longer need job posting access, have changed their name, etc., click on 'Request Assistance' on the Employers menu. The contact person's information will be updated.
A 'Yes' in the Active column means that this contact person has a username and password and can enter, remove and change job postings and company information. A 'No' in the Active column means that this person does not have access to enter, remove and change job postings and company information.
Do not share your username and password with co-workers or others. Each person at your company who needs access must register and create an account in his or her own name.
Add Contact
Required fields are marked with a red asterisk *.
Click the checkbox(es) for sites on the Available Sites List this contact person works with, or will be a job posting contact for. After selecting sites, click on the 'Move Site(s) to Selected List' button.
The contact person will appear on the Employer Contact drop-down list on the Company Info tab of job postings for the sites on the Selected Sites List.
To remove a site from the Selected Sites List, click the checkbox(es) for sites to be removed, and then click on the 'Remove Site(s) from Selected List' button.
Enter the contact person's information. Check to ensure the first and last names are spelled correctly, and the email address is correct.
Search Search Résumés
Fields searched on the candidate's résumé include:
At a minimum, enter a Keyword or choose an Occupation Category from the drop-down list.
For help with using Keywords or phrases, click the More Information link near the Keywords field.
When an Occupation Category is chosen, an additional search field, Desired Experience, appears.
For Location, you may choose All, City/ZIP Code, or County.
There are three options for whether to include candidates who are willing to relocate:
Choosing an option for Shift will return candidates who match your other search criteria and indicate that they are looking for a job during a certain shift.
Choosing an option for Minimum Education Level will return candidates who match your other search criteria and have a level of education at or above what you have selected. For example, if you select Bachelor's Degree, the candidates returned will have at least a Bachelor's Degree and may have a Master's Degree or PhD.
Choosing an NCRC Level will return candidates who match your other search criteria and have an NCRC at or above what you have selected. For example, if you select Silver, the candidates returned will have at least a Silver certification and may have a Gold or Platinum certification.
The Show Me option defaults to All. If you only want to see candidates with full résumés, select 'Résumés'. If you only want to see candidates with anonymous JCW Profiles, select 'Profiles'.
Click on the Search Candidates button after selecting your search criteria.
Email Selected Candidates
To E-mail Selected Candidates, first select candidates from the Search Results list. Then, scroll down to the E-mail Selected Candidates section at the bottom of the page. Your email address (as listed on your Contact record) is shown.
How to update your Contact record
Enter text in the 'Subject', 'Refer to:' and 'Message' fields. The Subject line defaults to the text, "Job Center of Wisconsin Employer Contact." Your name, title, and company name are displayed as they appear on your Contact screen.
How to update your Contact record
Click on the 'Preview E-mail' button to review your message.
Email Preview
This is how your email will appear to candidates. The 'Subject' line cannot be changed. The text below the line cannot be changed or deleted.
Review it, and when you are ready to send the email, click on the Send Email button.
The email message will be redisplayed. A message in the lower left corner tells you how many emails were sent.
Do you track which candidates I emailed?
Save Résumé Search
First run your search as desired, then click Save Search in the bottom left corner of the Search Results page.
Enter the name of the search in the My Search Name field. Use a name that reminds you of the search criteria you used to create the search. For example:
Choose 'Yes' or 'No' to indicate if you would like to be notified by email about new candidates matching your search criteria. Click on the Save button to save your search.
An email will only be sent when a new or updated candidate matching your search criteria is identified. The email will include a link your Saved Search and the Candidate Number for the new or updated candidates' résumés.
When you click on the link in the email, you will be taken to the JobCenterofWisconsin.com website and prompted to logon. After logon, you will see the Search Results page listing all candidates that match your search criteria. You can quickly scan through the Search Results to identify the new/updated résumés using the Candidate Number listed in the email.
My Favorite Résumé Searches
To change the name of a saved job search, to change whether you want to receive email notification about new candidates matching your search criteria, or to change or update your email address, click on the Edit link.
Click on the 'Run Search' button to see Candidate Profiles that match your search criteria.
Preview Email
The email address(es) for the candidate(s) will not be displayed. If you selected two or more candidates to contact, each candidate will receive a separate email, for privacy and security reasons.
The following message will automatically be displayed on the bottom of every email sent, so job seekers will know you are an employer contacting them via the Job Center of Wisconsin:
You are receiving this communication because you signed up to receive emails from prospective employers using Job Center of Wisconsin. You can discontinue these emails by logging into your account at https://jobcenterofwisconsin.com and going to Step 6 Finish/Activate for your résumé. Change your response to 'No' for the 'Do you want Employers to match you to their jobs?' question. Employers will no longer be able to view your résumé, and you will no longer receive emails from employers.
When you are satisfied with the text of your email message, click on the 'Send E-mail' button. A status message will displayed, indicating how many email messages were successfully sent.
To conduct a new search, click on the 'New Search' button.
How to Update Your Contact Record
If your e-mail address, name, job title, or business name needs to be updated, follow these steps:
If this is not your information, and you logged into Job Center of Wisconsin with a Username and Password that belongs to someone else, follow these steps:
Request Assistance
Required fields are marked with a red asterisk *.
Click one or more of the Request Type checkboxes to indicate the nature of your question or problem.
Enter your question in the Comments text field.
Click on the 'Submit' button to send your request to the Job Center of Wisconsin Call Center.