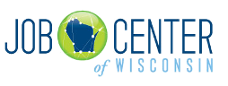Need help with this section?
Résumé feature
The information you provide in Steps 1 through 6 will help you create a Résumé and list of references. Your information will also be used to match you to employers' job openings.
It is important to accurately represent your work experience, education and training, skills, and availability. Be sure to use keywords and phrases that are specific to your education, skills and work experience. A computer will search the following fields on Résumés for matching keywords.
- Employment Profile: Job Title, Occupation Category, Specific Skills, and Certifications/Licenses/Awards
- Work Experience: Duties/Responsibilities
- Education: Course(s) of study and Degrees/Awards
A computer will screen and rank résumés listed on Job Center of Wisconsin for employers who are looking for potential employees. When employers search for potential employees using a keyword, matching candidates will are listed based on "best" match. The highest ranked results are listed first. If the employer doesn't include a keyword when searching, matching candidates are ranked by the date the Match Profile was last updated, with the most recently updated Match Profiles listed first.
You are in control of the information that appears to employers on your Match Profile and on your Résumé and References list. If you do not like the way your information appears when you use the Preview/Print buttons in Step 7, edit your information in Steps 1 - 6 until you are comfortable with the results.
The Match Profile is what an employer will see when searching for prospective employees. No personally identifiable information will be displayed to the employer. If the employer decides to contact you, it will be by email, using the email address you include in Step 1 – Contact Information.
You are the only person who can share your Résumé and References with an employer.
A Save button is located at the top and bottom of each screen. Save your information every few minutes. To prevent your information from being lost if you are interrupted, and for security and privacy reasons, your session will time-out after 10 minutes and go to the Create/Update Résumé page. Please enter your Username and Password in the orange Secure Log In box to continue creating or updating your résumé.
After you use the Save button the first time, a Delete button is located on the top of each screen. When you click on it, a screen will pop up asking if you really want to delete your current résumé (not just the screen you are working on). Clicking on the OK button will delete your résumé and you will have to create a new one. Clicking on the Cancel button will return you to your résumé.
The Previous and Next buttons in the lower right corner of each screen can be used to navigate to screens. You can also click on a Step on the left side of the screen.
Free-form text fields have text counters listed beneath them, to alert you when you are reaching the limit for the field. If the text entered in the text field exceeds the characters allowed in the field, text will be truncated, meaning that all characters after the last allowed character, have been removed.
A Need help with this section? link is located in the upper right corner of each screen. Click on it at any time for helpful information and examples.
For more information about writing a Résumé, see "Résumé Writing – a Basic Guide" and "The Right Words to Use in Your Job Search"
Step 1 - Contact Information
You may enter a middle initial or a middle name in the Middle field.
An email address is required for you to use the Résumé feature. If you don't have an email address, there are some Internet sites that provide free email services. To find these providers, search the Internet for "free email."
Step 2 - Employment Profile
Objective
Your objective should identify the function and general level of the position you want. State it in terms of what you can do for the employer. For example:
- An entry-level clerical position.
- A customer-service position in the retail industry.
- A manufacturing position utilizing my five years of quality control experience.
Avoid vague statements such as:
- A position with growth potential.
- A challenging position with a stable company.
Remember, keep it simple and to the point.
Skills
Be specific when describing your skills.
Examples:
- Speaks French fluently.
- Knowledge of Spanish and Portuguese languages.
- Meeting facilitation skills.
- Experienced CNC machine operator.
- EMT training coordinator.
- Skilled in the use of the Internet, and Microsoft products (Word, PowerPoint, Outlook, Excel).
Certifications, Licenses, Awards
Include licenses or certifications you possess, or employment-related awards you have received. For example:
- CDL Driver's License
- Certified Public Accountant State of Alabama, Certificate #10310
- Registered Nurse License #47930-D (State of Wisconsin)
Occupational Categories
- Enter a job title or keyword in the first text field.
- Choose the closest match from the drop-down menu. If none of the items in the drop-down menu fit your circumstances, try changing the job title or keyword you entered in the first field.
- Choose the level of experience.
You can enter up to three Occupational Categories.
Step 3 - Work Experience
Most prospective employers are interested in your work experience for the last 10 years. Click on the Add Work Experience button to add information about the position you held with an employer. Click on the Cancel button if you want to delete the information without saving it.
You can enter information for up to 10 employers. Enter the employer's name and the position you held. At a minimum, you must enter the year you started working for the employer. If you are still working for the employer, leave the End month/year blank.
Enter the duties and responsibilities you had while working for the employer. Describe your responsibilities, specific skills and duties, and include examples of successful performance, and results produced, whenever possible.
Click on the Update button to add the information to your Résumé. All information you enter will be displayed. If you don't like the way it is displayed, click the Edit button and change the information. When you are through, click on the Update button to save your changes.
To remove an employer from the list, click the Remove button.
Employers will be listed on your Match Profile and Résumé in chronological order, with your current or most recent employer listed first.
Step 4 - Education
If you are currently attending high school, or didn't finish high school, choose the blank at the top of the drop-down list for Highest Grade Completed.
You can enter information for up to 5 schools. Enter the school's name, dates attended, course(s) of study, and degrees and awards.
Click on the Update button to add the information to your Résumé. All information you enter will be displayed. If you don't like the way it is displayed, click on the Edit button and change the information. When you are through, click the Update button to save your changes.
To remove a school from the list, click the Remove button.
Schools will be listed on your Match Profile and Résumé in chronological order, with the current or most recent school listed first, based on Dates Attended. If the Dates Attended fields are blank, schools will be listed in random order.
Step 5 - Availability
Check the Type(s) of Employment you are looking for, the Work Day(s) you are available to work, and Shift(s) that you are available to work. Use the Explain field to explain your non-standard Work Days or Shift choice.
The question "Do you have transportation available?" does not just refer to a vehicle. For example, it can also mean bus service, a car pool, or a dependable ride.
To indicate the county or counties where you are looking for work, click on the button in front of All Counties or Selected Counties. This information will be used to help match you to employers who are looking for employees.
'All Counties' means all counties in Wisconsin and all counties that border Wisconsin in Illinois, Iowa, Michigan and Minnesota. The border counties are at the end of the list.
'Selected Counties' allows you to choose the county or counties where you are looking for work. When you choose Selected Counties the first time, it will automatically select the county you live in, based on your contact information in Step 1. If this is not correct, you can remove the county by clicking on it to highlight it, and then clicking on the De-Select button.
To add counties to the Counties Selected list, use the scroll bar on the right side of the Counties Available list. Click on the county you want to add to the Counties Selected list, and then click on the Select button. To add multiple counties at the same time, click on the first county you want to add to highlight it. Press and hold down the Ctrl key and click on the other counties you want to add to the list. When you have finished selecting counties, click on the Select button.
To remove counties from the Counties Selected list, click on the County you want to remove, then click on the De-Select button. To remove multiple counties at the same time, click on the first county you want to remove to highlight it. Press and hold down the Ctrl key and click on the other counties you want to remove from the list. When you have finished selecting counties, click on the De-Select button.
Step 6 - References
You can enter up to 5 references. List the name of your reference, the person's title, the person's employer, and the person's telephone number and/or email address (either the telephone number or email address is required).
Click on the Update button to add the information to your résumé. All information you enter will be displayed. If you don't like the way it is displayed, click on the Edit button and change the information. When you are through, click on the Update button to save your changes.
To remove a reference from the list, click on the Remove button.
Tips:
- Employers will not be able to view your references online.
- References should not be included with your Résumé unless requested by the employer. Instead, print your references on a separate sheet and take them with you to the interview.
- Choose only those references for whom you have current contact information.
- It is always best to notify your references in advance when applying for jobs. Send each of your references a copy of your résumé to remind them of your skills and your objective.
- Remember to send a 'Thank you' note to all of your references, and it is a nice touch to let them know when you have secured a position!
Step 7 - Preview/Print
Tips:
Click on the Preview/Print Résumé button to view your Résumé.
- Check for grammar, spelling errors and consistency.
- Only include relevant information.
- Present your accomplishments, skills, education, and work experience accurately.
- Make sure your phone number(s) and email address are accurate.
Click on the Preview/Print References button to view your References.
Click on the Preview Your Match Profile button to view your information as it will appear online to employers who are searching for prospective employees.
What is the difference between HTML, Word, and PDF?
- HTML is for users who don't have Microsoft Word or Adobe Acrobat on their computer. The Résumé is displayed using a browser. Your résumé is saved as a web page, which you can save to your desktop and view any time as an HTML file.
- Microsoft Word allows users to save and edit their Résumé or References as a Word document. Sending a Résumé as a Word document to an employer is not recommended because it could be altered without your knowledge or consent. Also, if an employer uses a version of Microsoft Word that is earlier then Microsoft Word 2003, the employer will not be able to view the Résumé without special software that will convert the Résumé to the earlier version of Microsoft Word.
- A Résumé saved as a PDF document can't be changed without special software. This is the best option for sending a Résumé to an employer electronically because the Résumé is difficult to alter and can be printed by the employer on any printer.
How do I print in HTML, Word, and PDF?
HTML
- Click the circle to the left of HTML, and then click the Preview Print/Résumé button or the Preview/Print References button. The document will open in a new window.
- Click on the File menu, then find and click on Page Setup.
- In Page Setup, find the Header and Footer and delete the information in those fields. If the header and footer are not deleted, the printed document will include the header and footer text. Click the OK button.
- Click the Print icon/button on the browser bar, or go to the File menu and choose Print.
- You can save the document to your computer by going to the File menu and choosing Save As.
Word
- Click the circle to the left of Word, and then click the Preview Print/Résumé button or the Preview/Print References button. The document will open in a new window.
- A pop-up message will appear asking if you want to Open or Save the document.
- Choose Save, if you want to save a copy of your Résumé on your computer. After saving, you will be able to view the Résumé on your computer screen.
- Choose the Print icon/button of the browser bar, or go to the File menu and choose Print if you want to print a copy of the Résumé.
- The lightly shaded lines around the text at the top of the document will not print.
- Click the circle to the left of PDF, and then click the Preview Print/Résumé button or the Preview/Print References button. The document will open in a new window.
- A pop-up message will appear asking if you want to Open or Save the document.
- Choose Save if you want to save a copy of the Résumé on your computer. After saving, you will be able to view the Résumé on your computer screen.
- Choose the Print icon/button on the browser bar, or go to the File menu and choose Print if you want to print a copy of the Résumé.
Do you want Employers to be able to see your Match Profile?
- Clicking on the circle in front of 'Yes' at any time, then clicking on the Save button at the top or bottom of the page, makes your Match Profile active and viewable by employers.
- By choosing Yes, employers will be able to view your Match Profile. Employers will not be able to see any personally identifiable information about you. They will also not be able to see the names of the companies you have worked for.
- Clicking on the circle in front of 'No' at any time, then clicking on the Save button at the top or bottom of the page, means that employers cannot view your Match Profile. We will not include your Match Profile in any searches done by employers.
- By choosing No, your information will not be included when employers search for prospective employees.
Step 8 - Email your Résumé
Use this function to send your résumé to an employer. By sending an email to an employer, you lose your anonymity as a job seeker, because your email address will appear to the employer, along with any other information you share in the Message text.
Enter the employer's Email Address (you can only send to one email address at a time), the Subject line information, and your Message.
Use the Refer To: field to reference a job posting number, position number or other information the employer mentioned when contacting you. If you are applying for a job via email or responding to a newspaper ad, list some sort of identifying information so the employer knows why you are sending your resume. For example, if you are applying for a job you saw on JobNet or Job Center of Wisconsin, list the job posting number in the Refer To: field. If you are applying for a job you saw advertised in the newspaper, refer to the job title or position number listed in the ad, or the name of the newspaper and the date of the edition.
Choose the format for your Résumé. PDF is recommended.
What is the difference between HTML, Word, and PDF?
- HTML is for users who don't have Microsoft Word Adobe Acrobat Reader on their computer. The Résumé is displayed using a browser. Your résumé is saved as a web page, which you can save to your desktop and view any time as an HTML file.
- Word allows users to save and edit their Résumé or References as a Microsoft Word document. Not recommended for sending to employers electronically because your Résumé could be altered, and because most current versions (currently Office 2007 in VISTA) are not backwards compatible to earlier versions unless the recipient of your Résumé has a converter.
- PDF cannot be edited without special software. This is the best option for printing because it works with any printer. It is also the best choice for sending to employers electronically.
After clicking on the Send button, the text Email sent will appear next to the Send button.
The New Email button appears. You can send another email using the same Subject and Message.